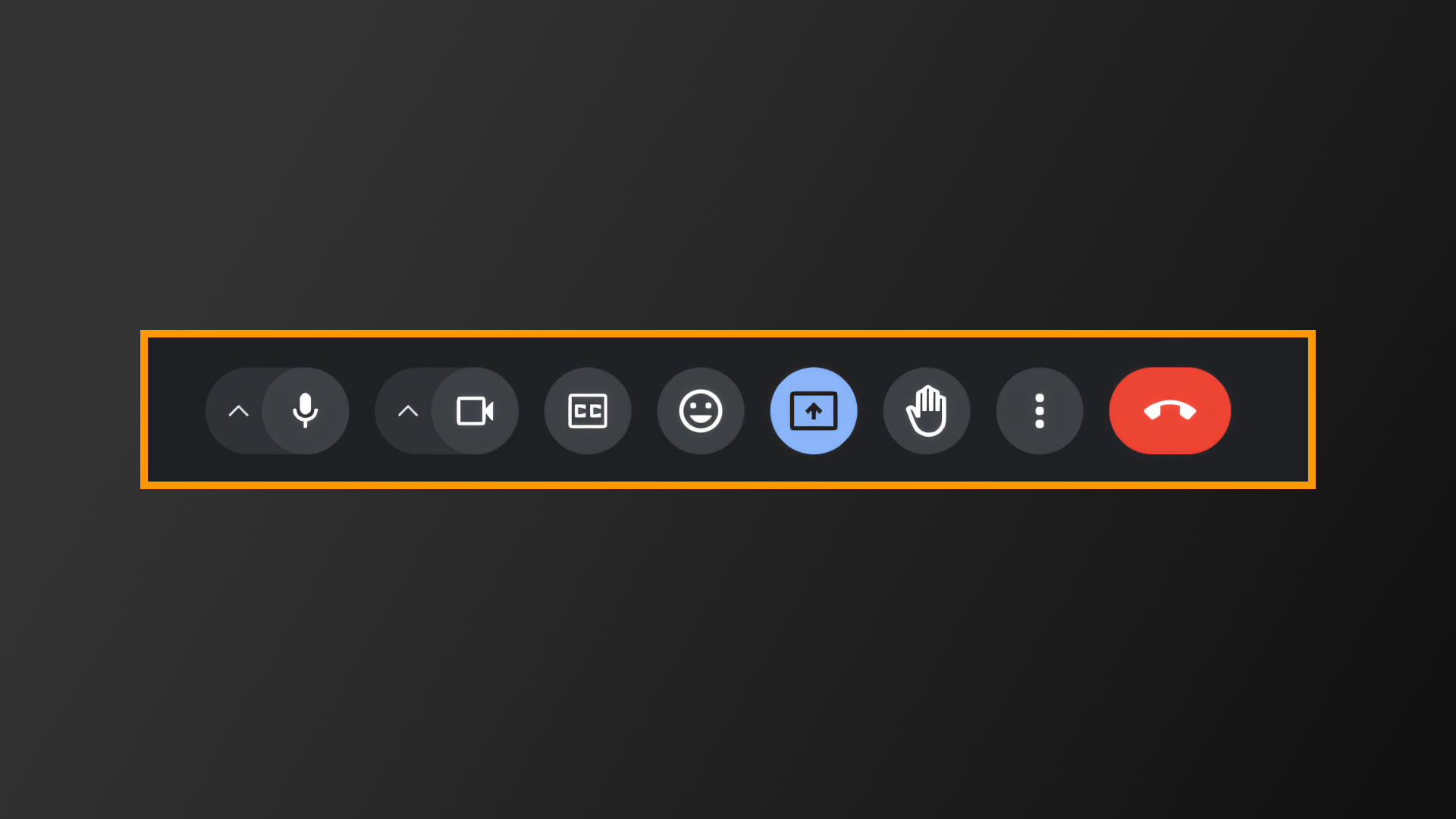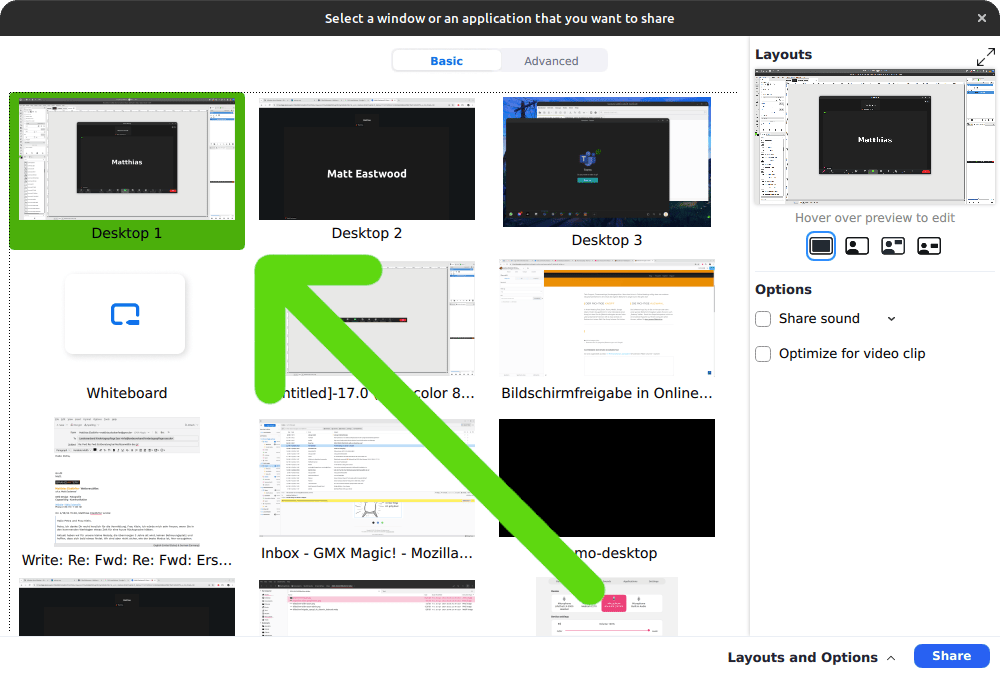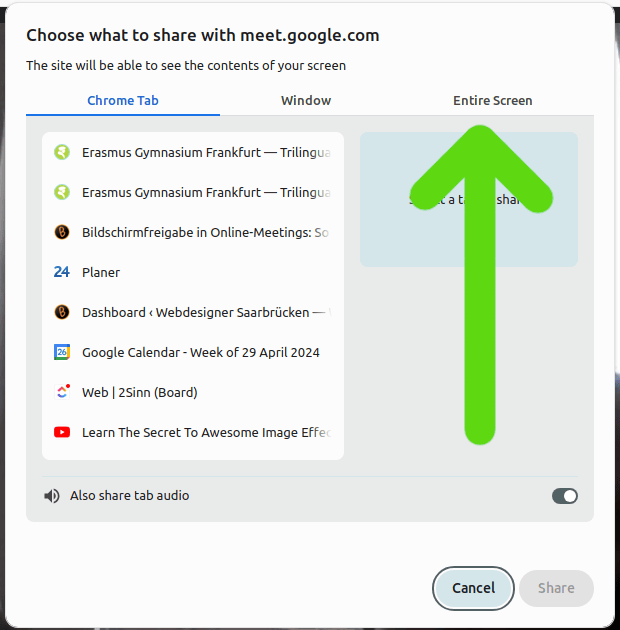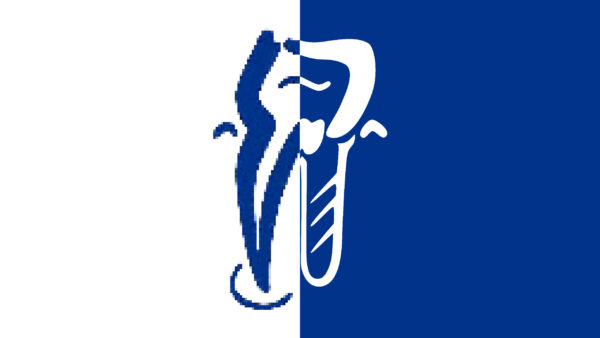Tech-Support, Firmenmeetings, Kundengespräche... Manchmal ist es in Online-Meetings nötig, dass man anderen Gesprächsteilnehmern den Inhalt des eigenen Bildschirms zeigen kann. Wie geht das?
Der richtige Knopf
In Ihrem Meeting-Tool (Zoom, Teams, WebEx, Google Meet...) finden Sie gewöhnlich in einer Menüleiste einen Knopf, mit dem Sie die „Bildschirmfreigabe starten“ oder „jetzt präsentieren“ können. Oft ist das Symbol ein Rechteck mit einem Pfeil. Beispiele weiter unten.
Die richtige Freigabe
Sie können wählen, ein Fenster oder einen ganzen Bildschirm (auch „Desktop“) freizugeben. Ihre Gesprächspartner sollen mehr als nur ein Pogramm sehen, z.B. wenn Sie Fenster wechseln oder einen Dialog öffnen. Wählen Sie den ganzen Bildschirm.
Der „Teilen“-Knopf in verschiedenen Tools
Zoom
In Zoom ist der Knopf in der Menüleiste am unteren Bildschirmrand zu finden. Hier zwei Screenshots aus dem Interface im Web-Browser und der App.
Google Meet
Auch hier ist im Web-Interface der Knopf in der Menüleiste an der unteren Bildschirm zu finden: „Jetzt präsentieren“.
Facebook Messenger
Wie zu erwarten ist, finden Sie den Knopf zur Bildschirmfreigabe am unteren Bildschirmrand, ganz links außen.
Cisco Webex
Auch bei Webex ist der Knopf am unteren Bildschirmrand zu finden und hat eine eigene Beschriftung. Dieser Screenshot ist aus dem Web-Interface eines Teilnehmers (d.h. nicht des Veranstalters) der Konferenz.
Weitere folgen.
So wählen Sie einen ganzen Bildschirm
Wählen Sie einen Bildschirm (oder „Desktop“) zur Freigabe aus. Wenn Sie nur ein einzelnes Fenster freigeben, können andere Gesprächsteilnehmer nicht sehen, wenn Sie auf Ihrem PC ein anderes Fenster (z.B. einen Dialog oder ein anderes Programm) öffnen.