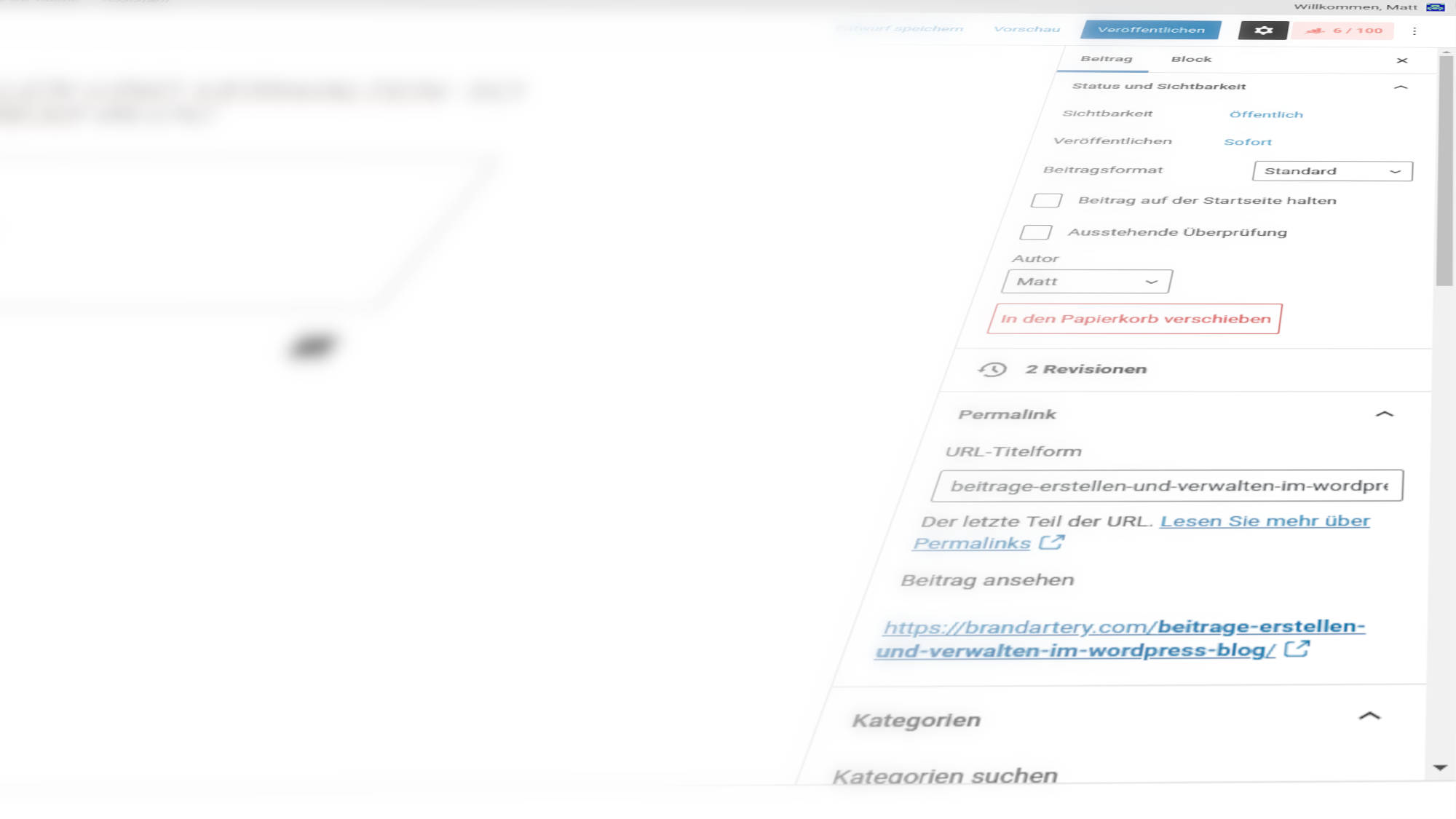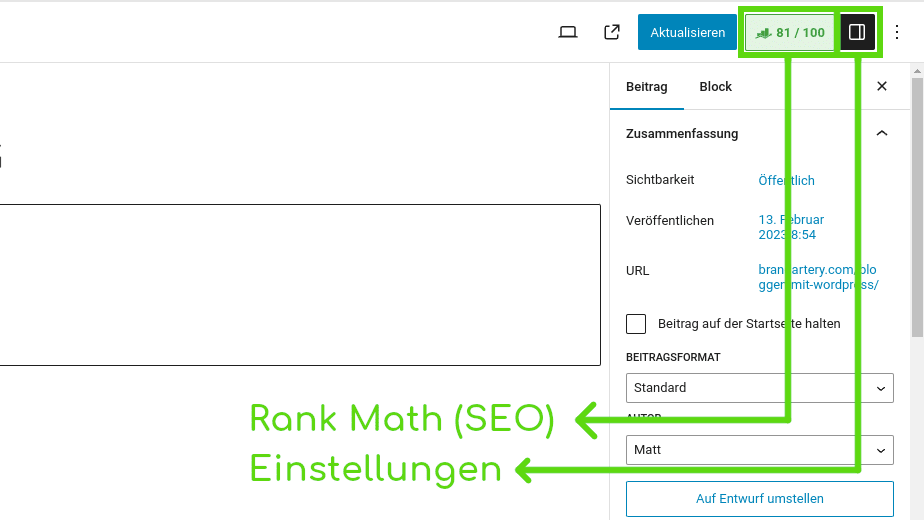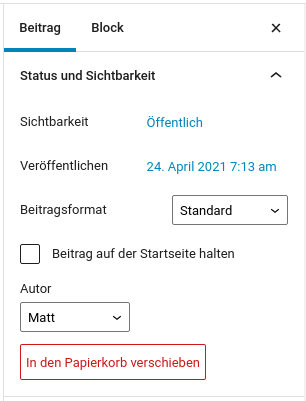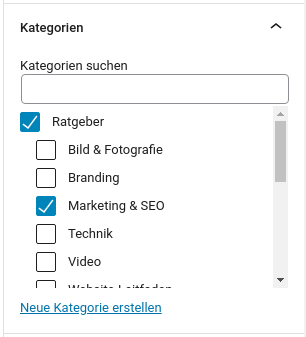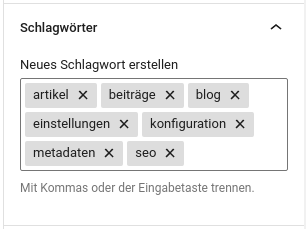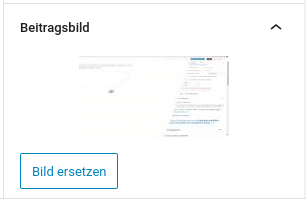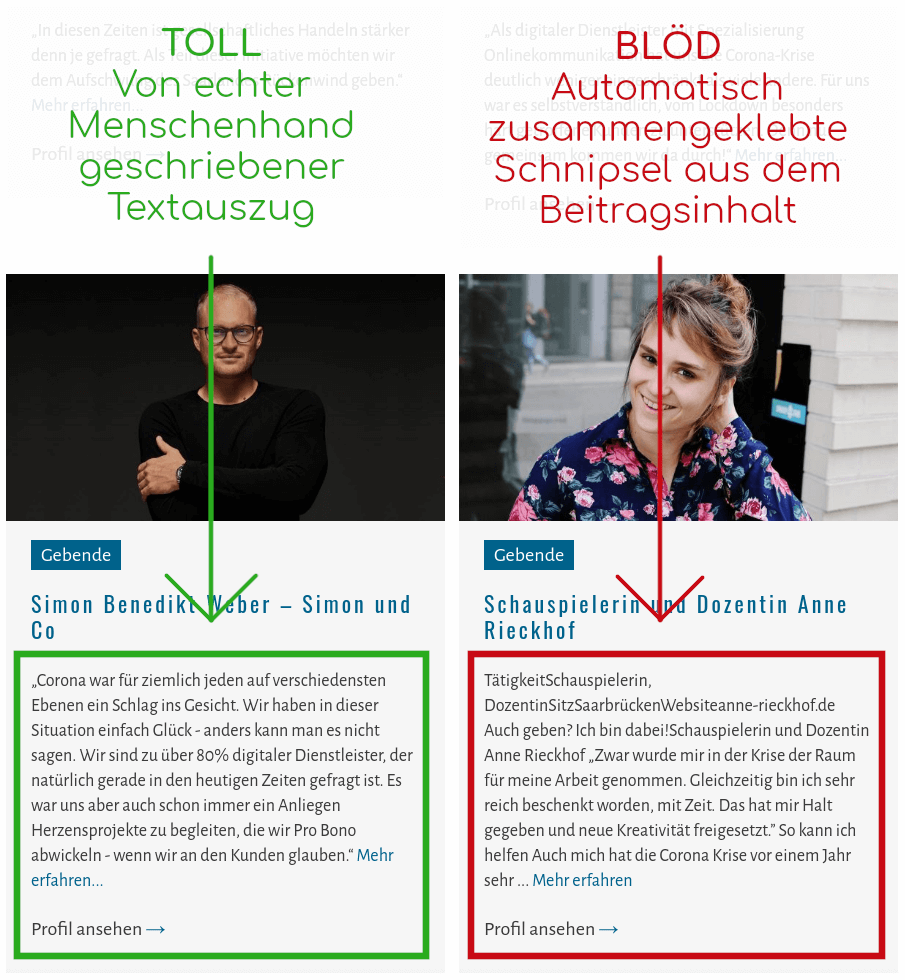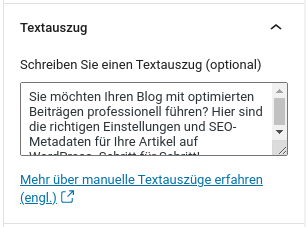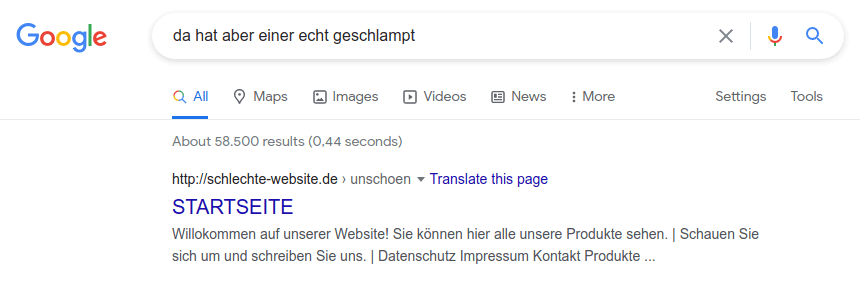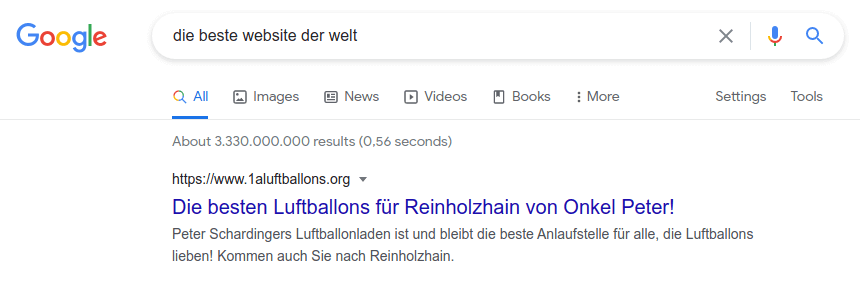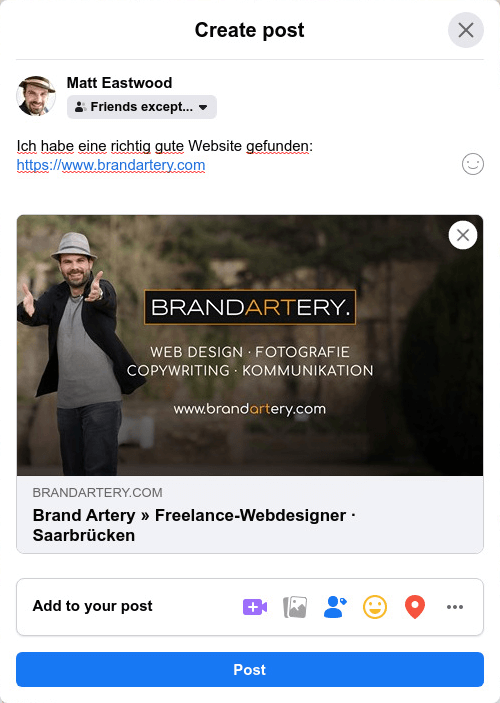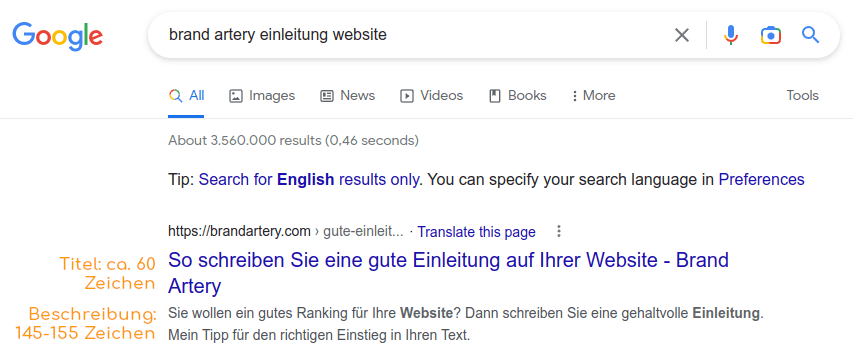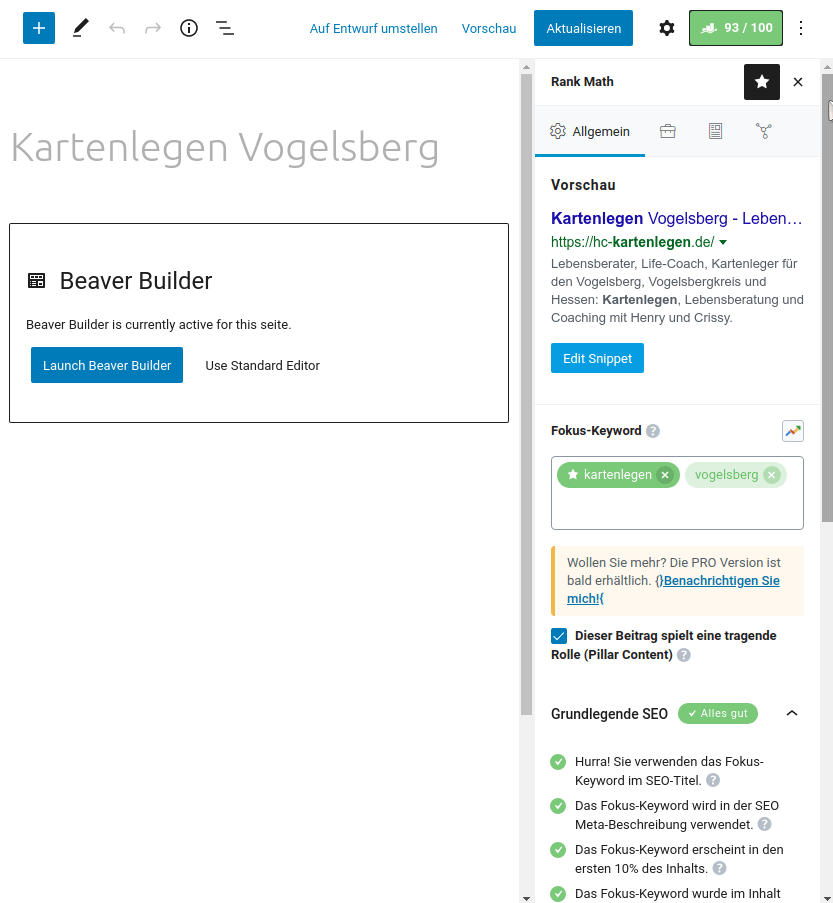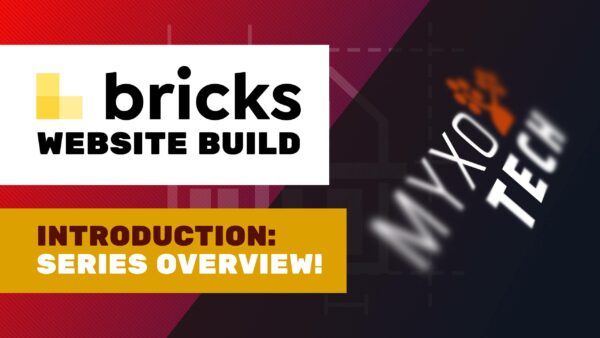Für Menschen, die es eilig haben
Zu lang, nicht gelesen?
Wenn Sie beim Anblick dieses Artikels akute TL;DR-Symptome entwickeln, habe genau das Richtige für Sie: eine Schnellanleitung, die Sie Schritt für Schritt befolgen können, wenn Sie einen Blogbeitrag schreiben möchten. Lässt sich super ausdrucken!
Hinweis: Dieser Artikel vom 25. April 2021 wurde am 13. Februar 2023 bearbeitet und aktualisiert.
Blog-Beiträge erstellen: Mehr als nur Text schreiben
Einen Blog-Beitrag erstellen, das ist doch ganz einfach! Artikel schreiben, veröffentlichen, fertig. Richtig?
Falsch. Sie müssen sich darüber Gedanken machen, wie Ihr Artikel in Suchergebnissen, sozialen Netzwerken oder den Übersichtsseiten Ihrer eigenen Website erscheinen soll.
(Im Idealfall haben Sie sogar schon im Vorfeld eine gründliche Keywordrecherche betrieben, um die Schlagwörter zu Ihrem Thema zu ermitteln, welche am meisten gegoogelt werden, ohne schon von Ihren Konkurrenten besetzt zu sein. Dann können Sie Ihren Artikel strategisch so schreiben, dass diese Keywords prominent darin vorkommen.)
Heute schauen wir uns an, wie das geht.
Ich empfehle das benutzerfreundliche und vielseitige SEO-Plugin Rank Math. Der Platzhirsch Yoast SEO ist auch ok.
Was Sie beim Bloggen einstellen müssen und wo
Mit WordPress und SEO-Plugins wie meinem Favorit Rank Math können Sie Ihrem Beitrag Format und Konfiguration geben:
- Titel und Beschreibung für Suchergebnisse
- Vorschaubild und -texte für Social Media
- Webadresse (Link/URL) des Beitrags
- Kategorie(n) und Schlagwörter
- Beitragsbild für die Blogübersicht
- Textauszug für die Blogübersicht
- Fokus-Keywords zur Textoptimierung
Wenn Sie Ihren Blogbeitrag im Verwaltungsbereich ("Back-End") öffnen, sehen Sie oben rechts zwei Knöpfe. In aktuellen WordPress-Versionen :
Der Button mit den Spalten: Die WordPress-Einstellungen
Klicken Sie neben der Rank Math-Box (auf der etwas wie „71/100“ steht) auf den quadratischen Button, auf dem zwei Spalten abgebildet sind. Dann klicken Sie darunter auf "Beitrag". und konfigurieren Sie Ihren Blogbeitrag Schritt für Schritt. Rechts in der Seitenleiste stehen die Sektionen, die Sie gewissenhaft ausfüllen müssen.
Status und Sichtbarkeit
Wählen Sie die Sichtbarkeit und das gewünschte Veröffentlichungsdatum.
Tipp zur Sichtbarkeit: Wenn Sie den Artikel in Etappen schreiben, stellen Sie ihn auf Privat, bis er fertig ist, und dann erst auf Öffentlich. Mir passiert es oft, dass ich versehentlich auf den „Veröffentlichen“-Button klicke anstatt „Entwurf speichern“, und schwuppdiwupp ist versehentlich ein halbfertiger Artikel live und online. Wenn sie ihn als „Privat“ markieren, erscheint er auch dann nicht öffentlich im Internet.
Das Beitragsformat rühre ich nie an, und zum Autor: Wählen Sie einen anderen Benutzernamen, wenn der Inhalt nicht vom gerade eingeloggten Benutzer stammt.
Permalink
Die Webadresse (die "URL", der "Link"), unter der Ihr Beitrag zu finden sein wird, also z.B.:
https://www.meinewebsite.de/mein-blog-beitrag
Schreiben Sie was deskriptives, und machen Sie es nicht zu lang.
Keine Leerzeichen oder Umlaute (stattdessen "a", "ae" oder so) verwenden! Nur, was im englischen Alphabet vorkommt.
Wörter durch Bindestriche trennen, Füllwörter ("und", "im", ...) weglassen. Beispiel rechts.
Schlecht: https://www.ihrewebsite.de/staatsminister-axel-freiberger-besucht-im-april-das-seniorenwohnheim-siegen-ost-mit-seinem-gefolge-und-seinen-freunden-um-zu-besprechen-wie-die-renovierung-vonstatten-gehen-soll
Gut: https://www.ihrewebsite.de/staatsminister-freiberger-seniorenwohnheim-renovierung
Kategorien
Denken Sie sich nachvollziehbare, ordentliche Kategorien für Ihren Blog aus und erstellen Sie eine saubere Hierarchie.
Achten Sie darauf, dass jeder Beitrag die richtige(n) Kategorie(n) bekommt und nicht ein "Uncategorized" bzw. "Ohne Kategorie" dazwischen rutscht.
Schlagwörter
Ziemlich selbsterklärend. Setzen Sie eine Handvoll Schlagwörter ein, die Themenbereiche des Artikels abdecken.
Besucher können diese anklicken und andere Beiträge mit denselben Schlagwörtern finden.
Beitragsbild
Das "Featured Image". Ein Bild, das zu Ihrem Beitrag gehört. Beachten Sie unbedingt die richtigen Einstellungen für Bildformat und Metadaten (Knopf unten).
Empfehlung: Lesen Sie meinen Artikel über Bildformate. Ich habe auch eine Schnellanleitung für die Bildbearbeitung.
Format für Ihr Beitragsbild
Am besten im Querformat (z.B. Seitenverhältnis 16:9).
Dateiname: deskriptiv, nicht zu lang, englisches Alphabet (keine Umlaute), keine Leerzeichen oder komischen Sonderzeichen, alles klein geschrieben.
Falsch: B9A56B97-EC9B-4BD8-9F2B-74DF83AEC03D_1_105_c.jpg
Falsch: New York im Frühling.jpg
Richtig: new-york-im-fruehling.jpg
JPG-Format, Qualität 70 reicht völlig. 2000 Pixel Breite ist genug, unter 1500 würde ich nicht gehen, das wird dann schon ziemlich klein.
Scrollen Sie mal durch meinen Blog und schauen sich meine Betragsbilder als Beispiele an.
Metadaten für das Bild

Geben Sie dem Bild in der Medienbibliothek einen kurzen Alt-Text und Titel, damit Suchmaschinen und Vorlese-Software für Blinde das Bild erfassen und wiedergeben können.
So wird das Bild auch in der Google-Bildersuche gefunden, und Ihre Website wird barrierefrei, was Suchmaschinen wohlwollend mit besseren Platzierungen belohnen.
Textauszug
Textauszug, der auf der Übersichtsseite Ihres Blogs erscheint. Darin steht in wenigen Wörtern, worum es in Ihrem Artikel geht.
Textauszüge werden als "Teaser-Texte" auf Übersichtsseiten wie dem Blog-Roll oder einer Kategorieseite wie meinem Ratgeber angezeigt. Wenn Sie die nicht selbst schreiben, muss WordPress sie aus dem Inhalt des Beitrags automatisch zusammenstückeln:
Also: Immer schön selbst schreiben! 🙂
Geschnetz ganz unten
Ich lasse das ehrlich gesagt immer einfach, wie's ist.
100/100: Rank Math und SEO-Einstellungen
 Über den zweiten Button mit der Aufschrift "##/100" gelangen Sie in den Bereich des Plugins "Rank Math" zur Suchmaschinenoptimierung.
Über den zweiten Button mit der Aufschrift "##/100" gelangen Sie in den Bereich des Plugins "Rank Math" zur Suchmaschinenoptimierung.
Hier bestimmen Sie, ob, unter welchen Umständen und wie Ihr Beitrag in Suchmaschinen oder beim Teilen in sozialen Netzwerken dargestellt wird.
Snippets: Metadaten für Suchmaschinen, Social Media
Klicken Sie auf den blauen Button "Edit Snippet" ("Snippet bearbeiten") und das folgende Tool öffnet sich. Damit können Sie mit einer Live-Vorschau Titel und Beschreibung für Ihren Beitrag in Suchergebnissen festlegen, die so genannten "Metadaten":
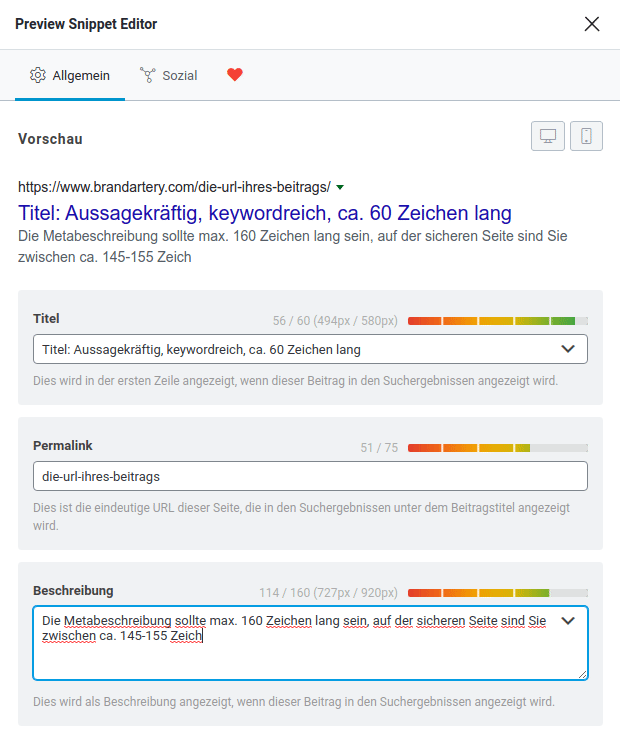
Sie wollen doch schon auf Ergebnisseiten in Suchmaschinen professionell und aufgeräumt auftreten, bevor überhaupt jemand auf Ihre Website klickt.
Dieses Suchergebnis sieht aus wie Kraut und Rüben:
Eben drum müssen Sie anständige Metadaten schreiben. Genau dafür ist das "Snippet"-Tool in Rank Math da.
Dann klappt es auch in Facebook, WhatsApp, LinkedIn, Skype, XING und Co.:
Übrigens: Sprechen Sie mich an, wenn Sie ein Vorschaubild für Ihre Website brauchen.
Titel
Im Normalfall stehen hier schon Variablen wie diese:
%title% %sep% %sitename%
Lassen Sie die am besten so stehen. Dadurch wird automatisch der Titel Ihres Beitrags, gefolgt von einem Trennzeichen ("separator") und dem Titel Ihrer Website übernommen.
Auf Wunsch können Sie auch was anderes einsetzen, wie im obigen Screenshot zu sehen.
Permalink
Haben wir ja schon eingangs in den Artikeleinstellungen festgelegt. Einfach überspringen.
Beschreibung
145-155 Zeichen, kurz, knackig, prägnant, mit den wichtigsten Schlagwörtern angereichert.
Suchmaschinen entscheiden selbst, ob sie Ihre Beschreibung ausspielen oder andere Textschnipsel. Dennoch sollten Sie immer eine Beschreibung verfassen!
Reiter "Sozial"
Optional: Klicken Sie die Schaltfläche "Sozial" ganz oben in der Box, um Vorschautexte und -Bilder für Facebook u.a. soziale Netzwerke festzulegen.
Wenn Sie das nicht tun, wird automatisch Ihr eben geschriebenes Snippet verwendet und das Standard-Vorschaubild, das in den globalen Einstellungen in Rank Math angelegt ist. Und das ist auch vollkommen ok. In den allermeisten Fällen: sparen Sie sich einfach die Mühe.
Weitere Einstellungen in Rank Math SEO
Damit haben wir das Wichtigste abgedeckt. Welche weiteren Features bietet Ihnen Rank Math darüber hinaus? Ein kleiner Einblick.
Fokus-Keywords
Unterhalb des "Edit Snippet"-Buttons sehen Sie ein Eingabefeld für Ihre Fokus-Keywords. Wählen Sie 1-3 Haupt-Schlagwörter, um die es in Ihrem Artikel geht. Rank Math verrät Ihnen dann, wie gut Sie diese Keywords in Titel, Metabeschreibung und Inhalten eingesetzt haben und gibt Ihnen eine Punktewertung.
Welche Keywords am klügsten sind, um in Suchmaschinen vorne zu landen, lässt sich mit einer Keywordrecherche ermitteln. Die ist aber auch teuer und aufwändig.
Im folgenden Beispiel habe ich die Startseite einer Kundenwebsite auf die Keywords "kartenlegen" und "vogelsberg" optimiert und eine Bewertung von 93/100 bekommen:
"Pillar Content"
Im selben Abschnitt finden Sie außerdem eine Checkbox für "Pillar Content", "Eckpfeiler" auf deutsch. Damit können Sie Beiträge (oder auch Seiten) markieren, die auf Ihrer Website eine hervorstechende Rolle spielen.
Setzen Sie das spärlich ein. Damit sagen Sie Rank Math, welche Inhalte Sie als besonders wichtig erachten und das Plugin schlägt sie Ihnen in Zukunft als Linkziele für den internen Linkaufbau auf Ihrer Website vor.
Index-Regeln
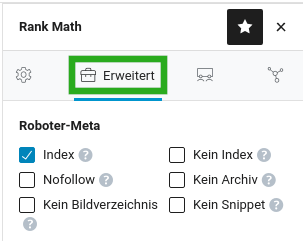 Im Reiter "Erweitert", den Sie am oberen Rand der Rank Math-Sektion auswählen können, finden Sie Regeln für Suchmaschinen-Roboter.
Im Reiter "Erweitert", den Sie am oberen Rand der Rank Math-Sektion auswählen können, finden Sie Regeln für Suchmaschinen-Roboter.
Sie können z.B. Suchmaschinen erlauben oder verbieten, Ihren Beitrag überhaupt zu indexieren - ihn damit also nicht in Suchmaschinen sichtbar machen. Nur, wer den Link hat, kann Ihren Beitrag dann lesen.
Halten Sie die Maus über die "?"-Symbole, um mehr Infos zu den einzelnen Optionen zu erfahren.
So! Jetzt können Sie Ihre Beiträge erstellen
Geschafft! Jetzt können Sie anfangen, Ihre Beiträge zu erstellen und veröffentlichen. Na, das war doch ein Kinderspiel. Oder vielleicht auch nicht...
Wenn das Ganze komplizierter aussieht, als Sie vermutet haben, haben Sie mein Verständnis. Einen professionellen WordPress-Blog zu führen erfordert viel Konfiguration und Finesse - gerade, wenn man die Bild-Bearbeiterei mit einrechnet. Ihre Leserschaft und Suchmaschinen werden es Ihnen aber danken. Wenn Sie im Internet sichtbar und attraktiv sein wollen, dann ist das absolut in Ihrem Sinne.
Anleitung als Video?
Im Brand Artery Website-Leitfaden finden Sie zwei Videos, die die hier genannten Themen ebenfalls abdecken. Da können Sie alles noch mal in Bewegung sehen:
Spielen Sie diese Anleitung ein paar Mal durch und drucken Sie sich dazu die PDF aus. Sie werden sehen, es geht schneller ins Gedächtnis, als man denkt.
Fragen? Wünsche? Live-Training gewünscht?